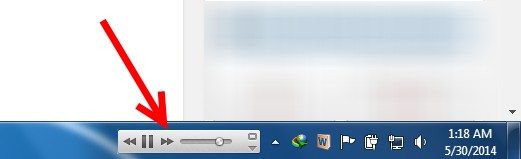Here’s a basic guide to fixing the KitchenPerfected/Lloytron E5602SS spice grinder if it’s stopped working or grinds intermittently.

If the grinder works but only when you screw the lid in a specific position, chances are the cheap, low-quality plastic tabs in the lid have snapped, or one of the cheap, low-quality microswitches have failed… again.
Luckily these faults can be bypassed fairly easily.
Disassembly
- On the base of the unit, remove the single retaining screw.
Insert a screwdriver into the two plastic tabs (see photos) and lever them upwards.
Finally, lever the entire base off, taking care not to damage the wires. - First remove the blade. Hold the white plastic part of the blade with pliers. At the same time, use a flat-headed screwdriver to turn the motor shaft. This will loosen the blade.
- Deep inside the unit are three small screws which hold the top bowl in place. Remove these using a long crosshead screwdriver.
Then demount the motor itself by removing the two large screws at the top.. - You can now remove the bowl completely. Pry off the top plastic ring and lift out the bowl and blade (if you haven’t removed it already).
- Finally you’re now able to access the innards of the grinder.
If your issue is caused by a faulty lid or broken safety catch, you’ll need to override the microswitch indicated below.
It’s held in place via a small screw which must be removed. The microswitch will then lift out. It will look similar to this:
The microswitch will then lift out. It will look similar to this:To bypass or override it, either permanently close the switch by using electrical tape to hold down the metal lever, or – if the switch has failed completely – you can solder the wires at the input and output terminals together.
- Reassemble the unit in reverse order.
- Remember the grinder doesn’t have a safety mechanism any more. Try to avoid sticking your fingers in it while it’s running.